aptanaやnetbeansのように、リモートのサーバーに接続し、そのサーバー内にあるファイルを直接編集するような感じのことを、Atomでもできないか探していたところ、それっぽいプラグインをみつけた。
Remote-FTPというプラグインだ。
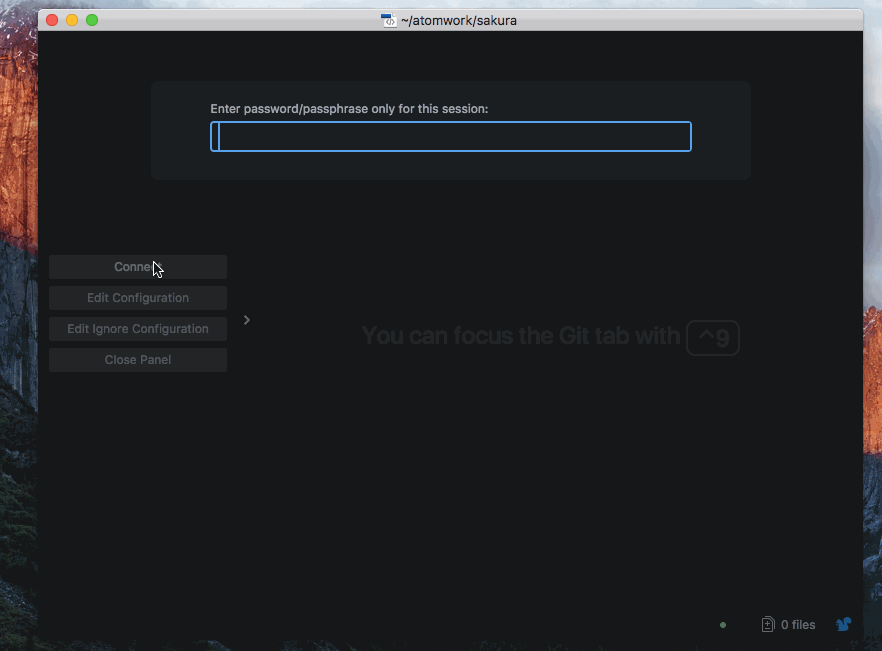
Remote-FTPの使い方
1. ローカルでプロジェクト用のフォルダを用意する。
Remote-FTPではプロジェクトごとにサーバー接続用の設定ファイルを用意して、サーバーに接続する。Atomでは、1フォルダを1プロジェクトとして扱うので、まずは、適当な場所にフォルダを作成する。フォルダの中身は空で良い。フォルダを作成したら、AtomでFile > Openから、作成したフォルダを開こう。
2. 設定ファイル.ftpconfigを作成する。
.ftpconfigは、Remote-FTPプラグインを使って生成できる。Atomで、Packages > Remote-FTPと選択し、Create FTP Config fileまたは、Create SFTP Config fileを生成する。

ftpconfigの生成
設定ファイルができたら、中身を編集しよう。
|
1 2 3 4 5 6 7 8 9 10 11 12 13 14 15 16 17 18 19 20 21 22 |
{ "protocol": "sftp", "host": "example.com", "port": 22, "user": "user", "pass": "pass", "promptForPass": false, "remote": "/", "local": "", "agent": "", "privatekey": "", "passphrase": "", "hosthash": "", "ignorehost": true, "connTimeout": 10000, "keepalive": 10000, "keyboardInteractive": false, "remoteCommand": "", "remoteShell": "", "watch": [], "watchTimeout": 500 } |
秘密鍵を使ってログインする場合は、protocolを”sftp”に設定し、host、user、privatekeyを設定する。秘密鍵に対して、パスワードをかけている場合は、passphraseの値に設定すれば良いのだが、設定ファイルを開けばパスワードがバレてしまうので、セキュリティ的によろしくない。その場合は、passphraseは空にしておき、promptForPassの値をtrueに設定しておこう。こうすると、接続のたびに、パスワードを入力するプロンプトが表示され、パスワード入力して接続…といった使い方ができる。
3. Connect
接続に成功すれば、リモートサーバーのファイルツリーがみれるビューが表示される。もし、見えない場合は、Packages > Remote-FTP > Toggleで表示させる。

コメント